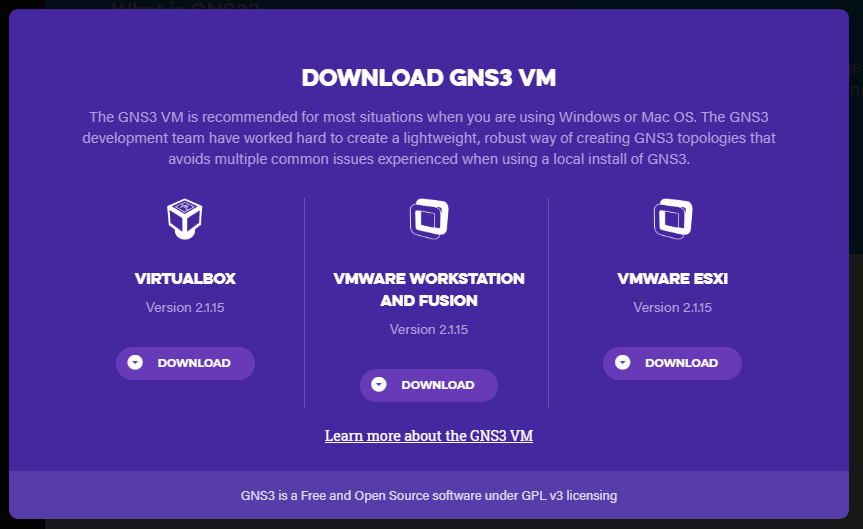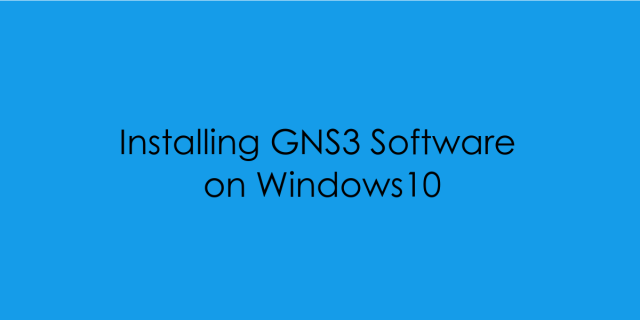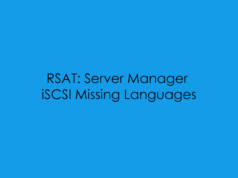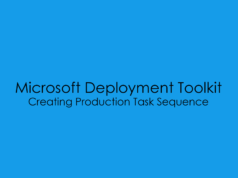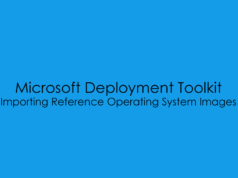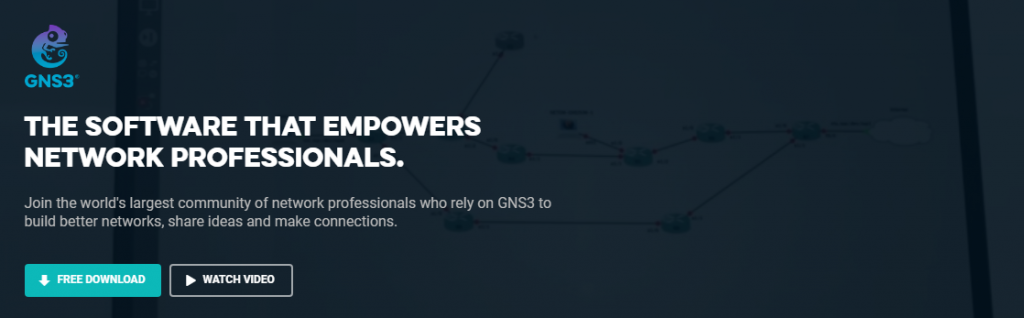
NOTE: You will be required to register an account with gns3
In this blog post i will cover the installation of the GNS3 Software on Windows 10. Firstly we will need to go to:
https://www.gns3.com/software and then click on the download button
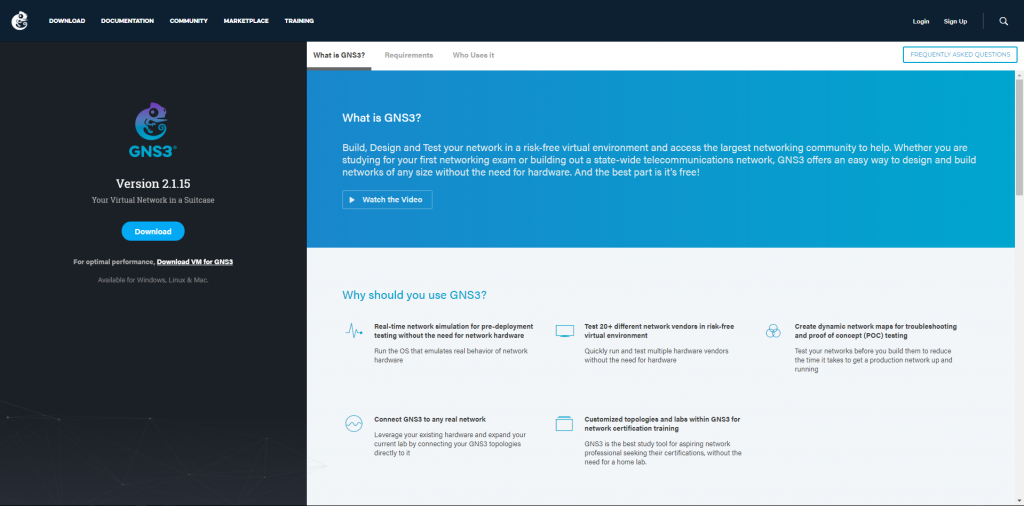
You will then be prompted to register an account with gns3 which will not only give you access to the software but the market place, where you will be able to download project files and virtual appliances.
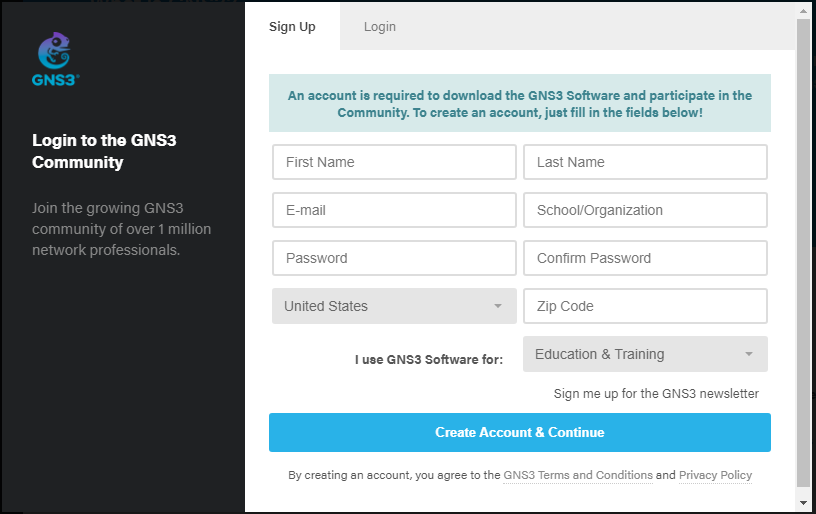
Once you have created you account and logged into the website you will be given a download prompt to select for your operating system.
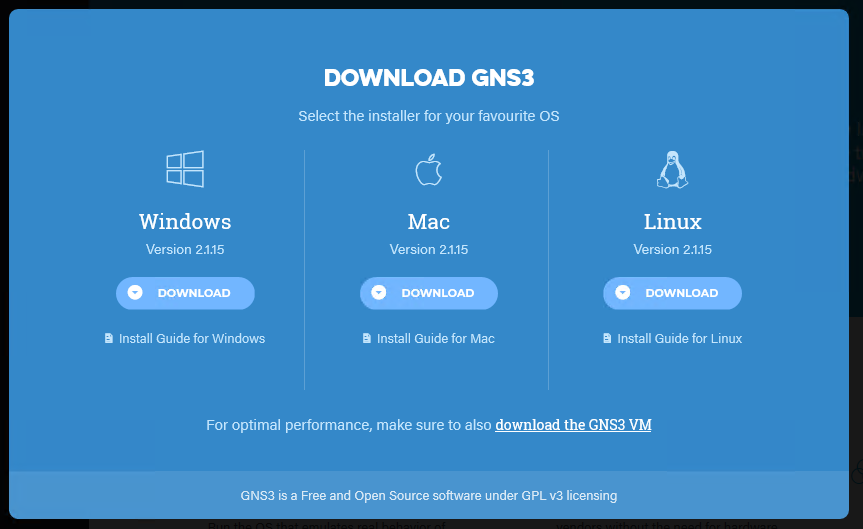
Download the executable setup file and we can now run though the first time installation.
Depends on your local security settings on Windows 10 you may receive this pop-up, Go ahead and click on Run.
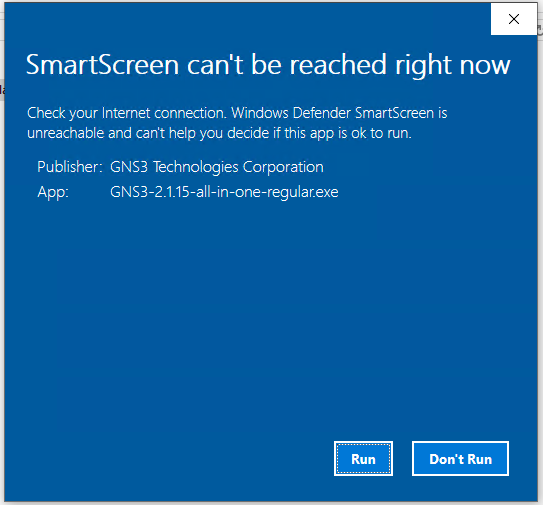
Then accept the UAC Prompt
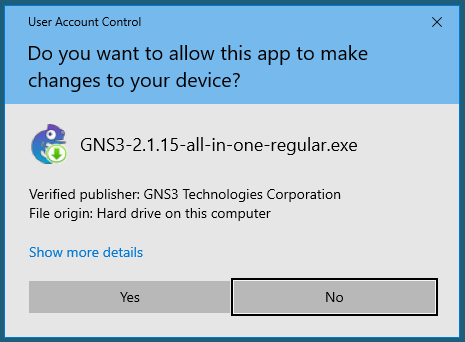
Click Next
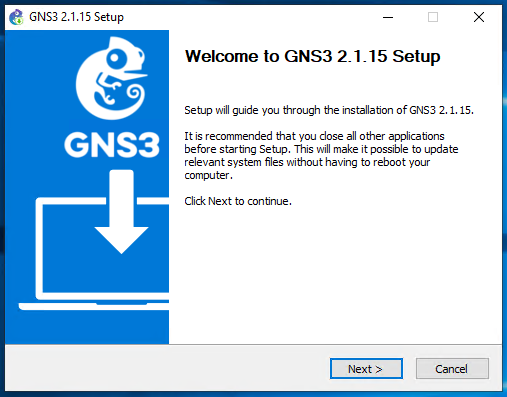
Click Next
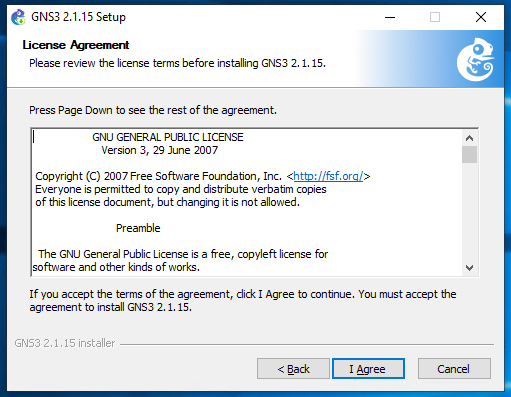
Choose the Start Menu Folder Location
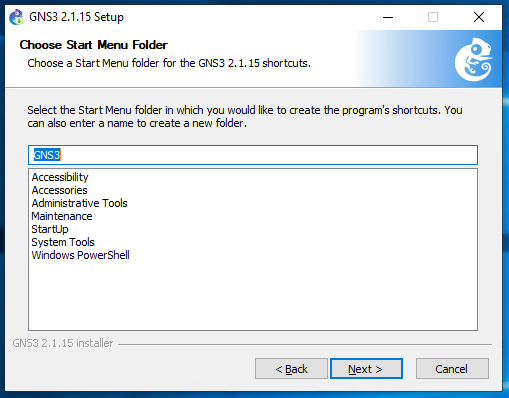
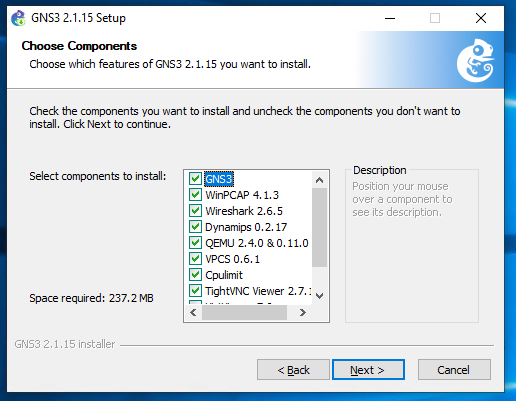
Choose the installation location path
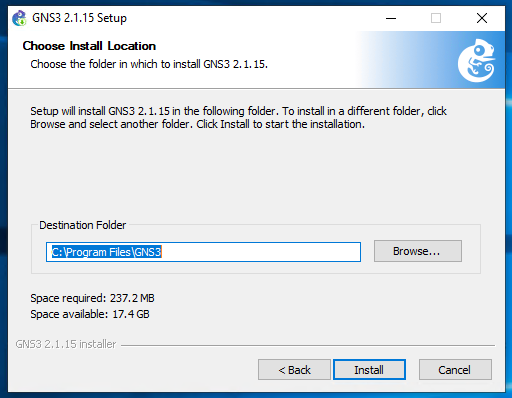
GNS3 Software installation starts
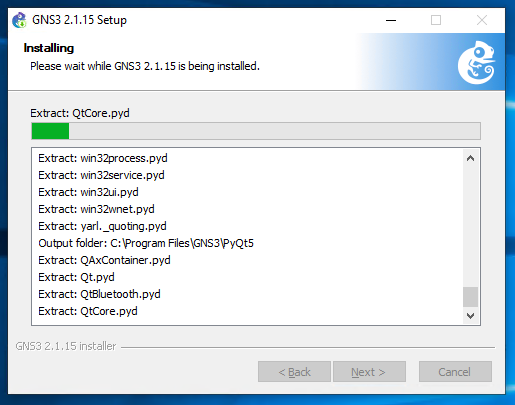
WinPcap then prompts for install
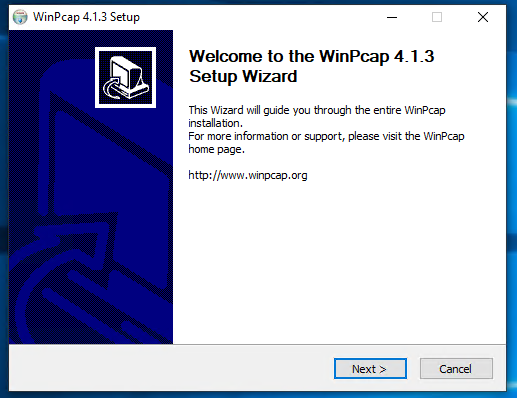
Click I Agree
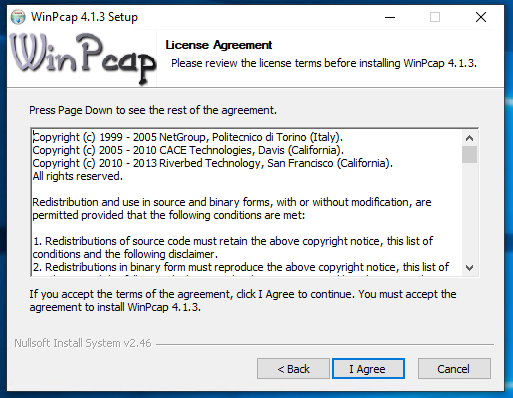
Click Install
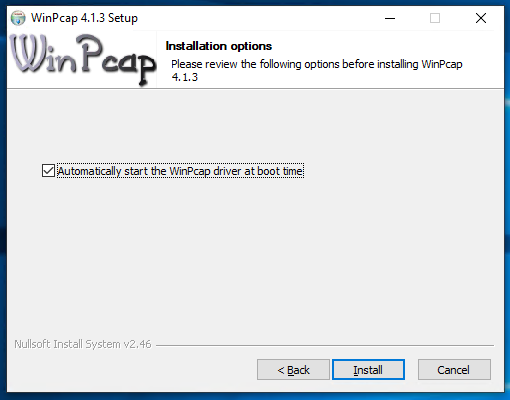
Installation for WinPcap completed
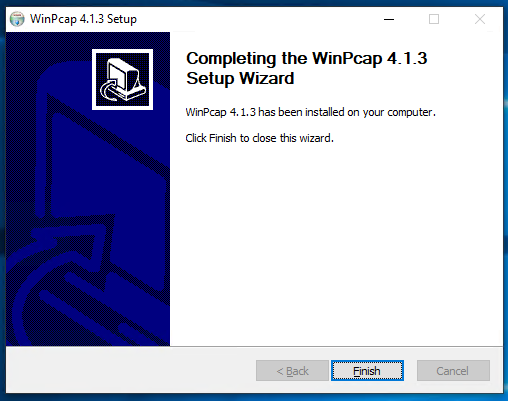
GNS3 installation carries on and downloads required packages
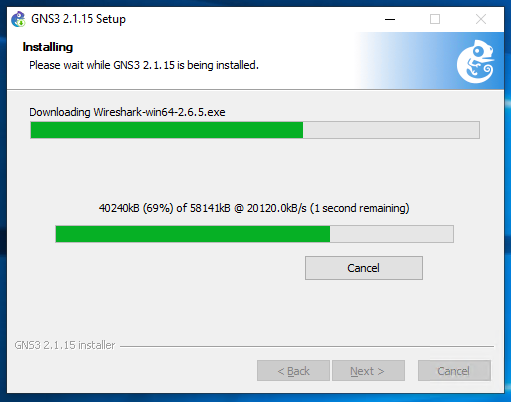
Accept the EULA for Solar-Putty
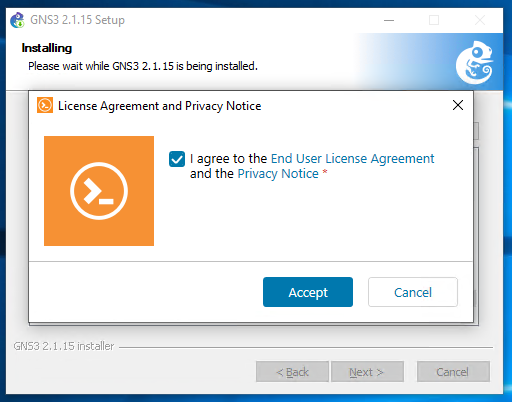
Enter your email address for more news and information from Solarwinds
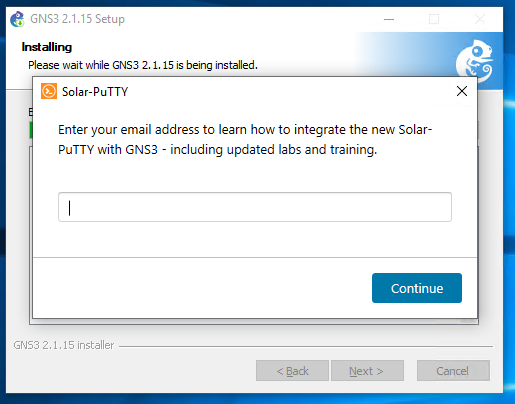
thus completes the GNS3 software install.
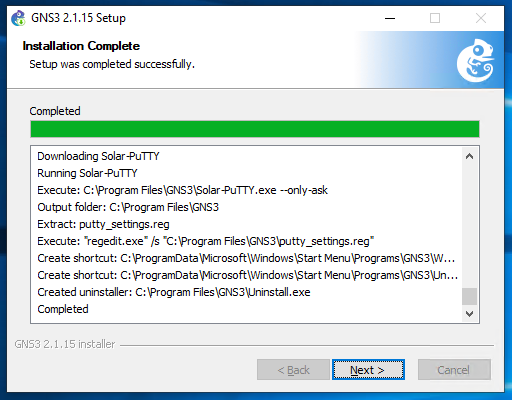
NOTE: Signing for up the solarwinds toolset is optional but well worth the additional software – in my opinion.
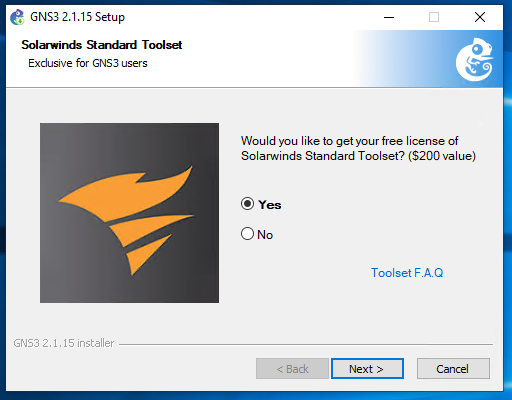
If you decided to sign up a new browser window will open and you can register for the toolset
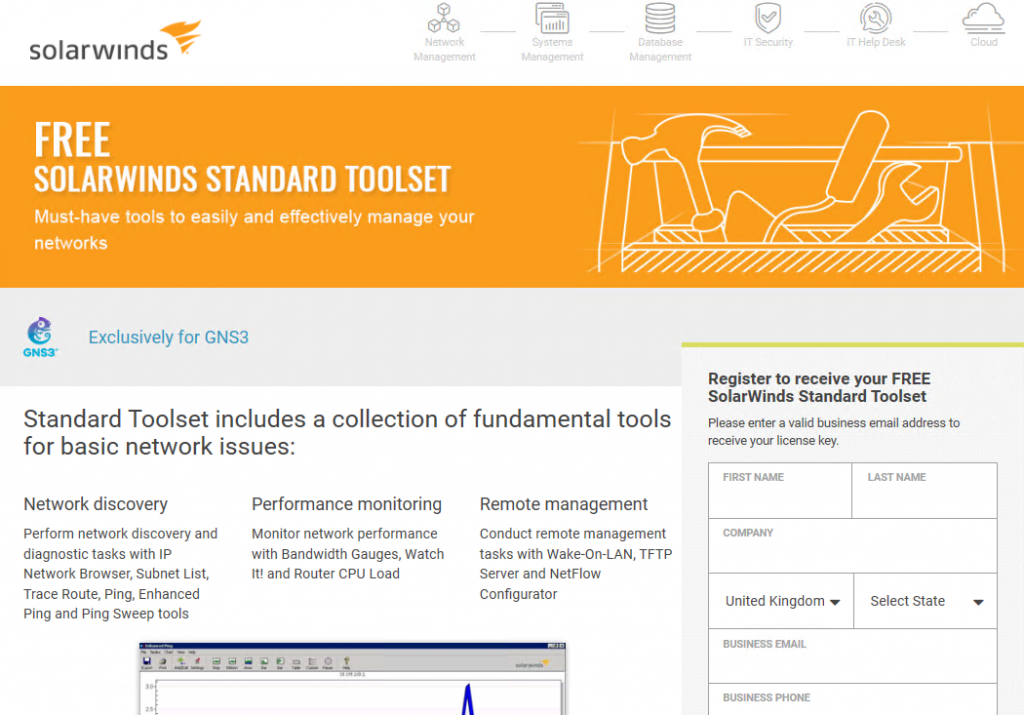
Lets launch GNS3!
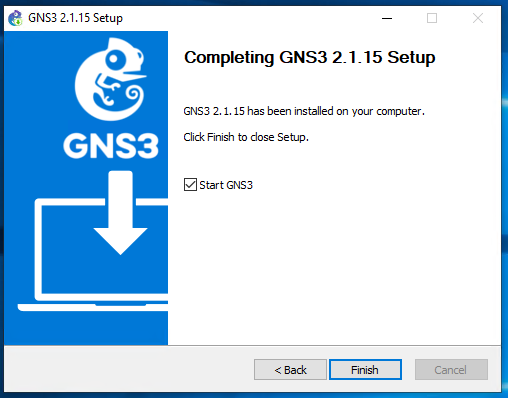
When GNS3 launches for the first time you will be prompted to configure the initial server setup. for my lab environment i’ve chosen to run it on a remote server on my network and have created a blog post here.
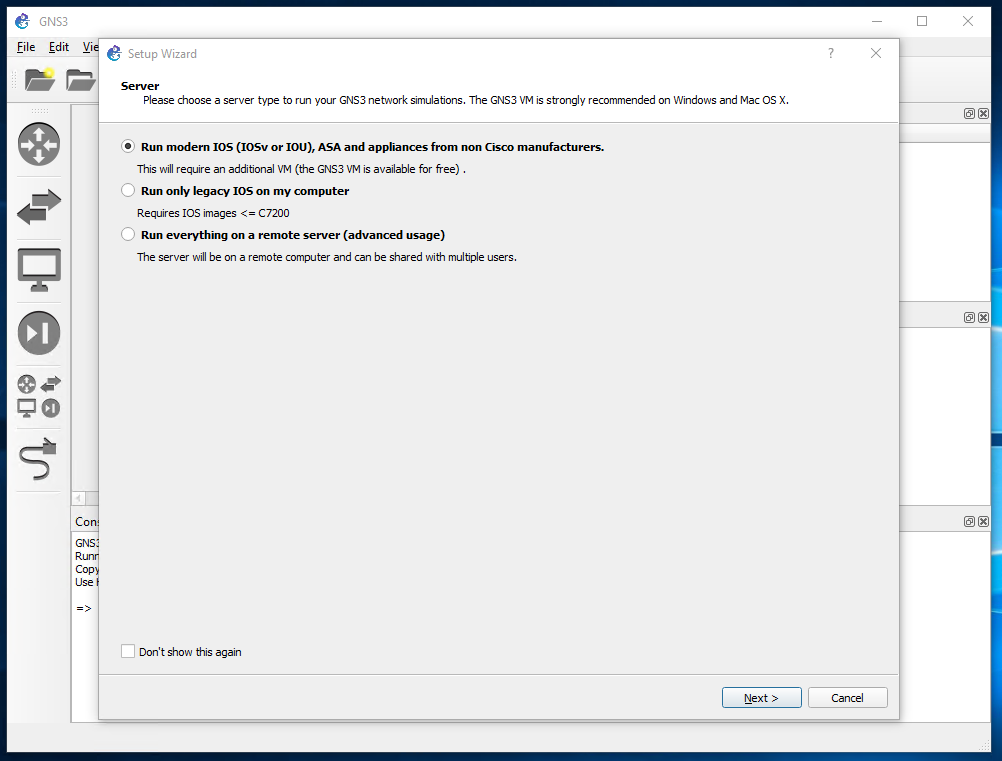
However, if you are wanting to run the server service locally on virtual box or your vmware environment GNS3 have created some pre-configured templates for you to download here